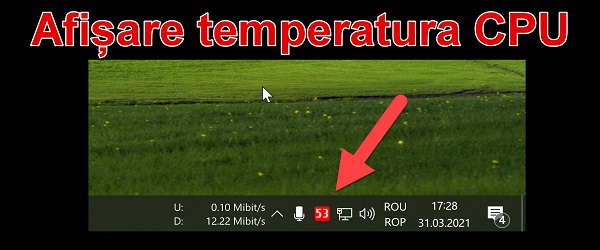
關於Windows任務欄中的顯示處理器溫度的教程是關於什麼的?
在教程“在Windows任務欄中顯示處理器溫度”中,我將向您展示如何在任務欄中顯示處理器溫度(位於時鐘旁邊的底部)。
為什麼查看處理器的溫度為何有用?
有時,特別是在超頻時,保持組件的溫度非常重要。
如果處理器的溫度升高得非常厲害,則為保護起見,處理器將進入熱節流狀態,即降低其冷卻頻率。
隨著頻率的降低,處理器的效率甚至更低。 總之,處理器過熱會導致性能下降。
可能會顯示其他溫度或其他信息,而不僅僅是處理器。
在任務欄中,您可以顯示PC的大多數組件的頻率,電壓及其相關信息,而不僅僅是處理器。
您可以顯示視頻卡,內存和主板的溫度和頻率。
您可以顯示每個處理器內核上的負載百分比,使用的電壓等等。
HWiNFO是本教程中使用的應用程序
本教程使用HWiNFO應用程序,您可以從官方網站免費下載該應用程序。
注意!
如果在安裝應用程序後PC發出奇怪的聲音問題,則來自於掃描HDD的設置。 這是硬盤驅動器發出的典型噪音,聽起來像是每2-3秒發出一種吱吱聲。
HWiNFO硬盤/磁盤驅動器分辨率:
在HWiNFO設置中(右鍵單擊任務欄上的/設置圖標),在此處轉到“安全性”和“ IDE /(S)ATA驅動器掃描”,選擇“禁用驅動器”,然後按OK並重新啟動應用程序。
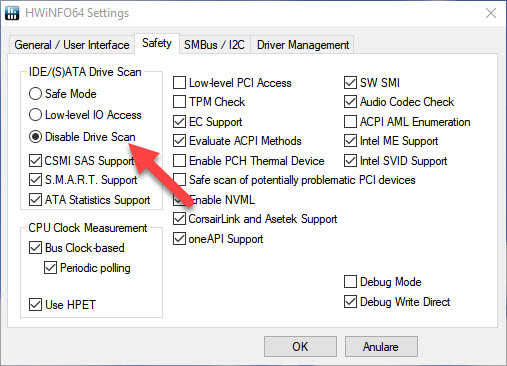
類似的硬件,超頻信息教程:

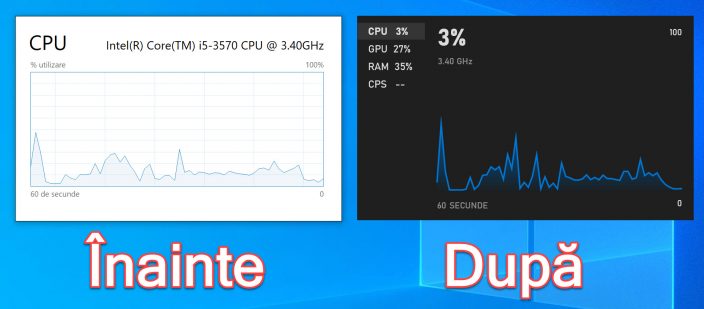








你好克里斯提,
介紹整個程序將很有趣。